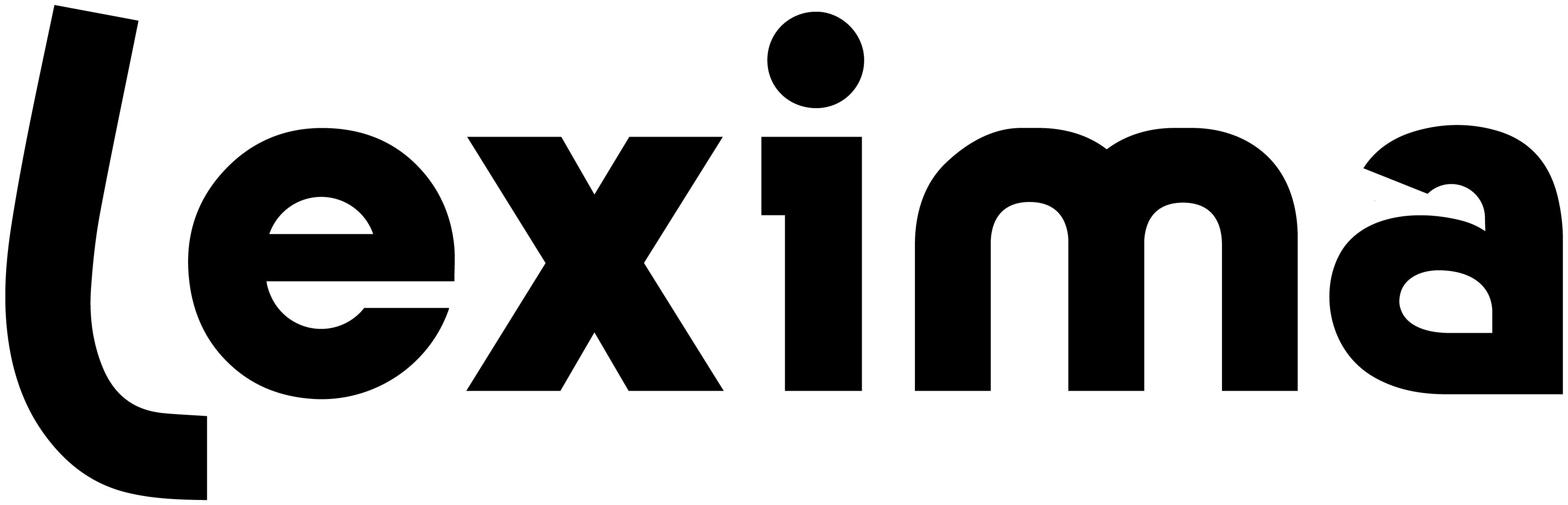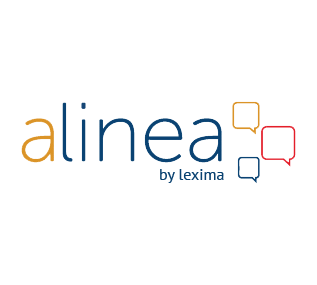
Description
The Alinea web app is the most flexible way to use compensatory reading software. The online web app is an extra tool that is offered as part of a web licence for Alinea Suite. The web app works on PCs, Chromebooks, Macs and tablets in the Chrome browser.
This web app will be further expanded with many new functions. Once a new function has passed our quality tests, it will be released online. You’ll see that the web app is constantly evolving.
No installation required, simply log in
This tool doesn’t need to be downloaded or installed. Log in at the URL (https://alinea.lexipoort.nl) in your Chrome browser to read and work in PDFs. At the URL, log in with the login details for your Alinea. Once you have logged in, you will stay logged in unless you delete the cookies on your Chrome browser or manually log out. You can also opt to connect your Google, Microsoft or Smartschool account, so you can log in with this account.
Reading and working
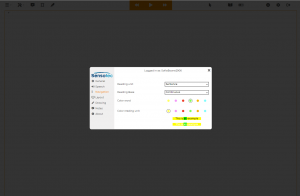 The tool opens a new tab in your browser. The layout of your document is preserved, which means you can easily read and work in text PDFs and digital (school)books. You can also easily convert a photo PDF, JPG or PNG to text. Thanks to update 1.3.2 you now also have access to the MS Office formats (docx, pptx and xlsx).
The tool opens a new tab in your browser. The layout of your document is preserved, which means you can easily read and work in text PDFs and digital (school)books. You can also easily convert a photo PDF, JPG or PNG to text. Thanks to update 1.3.2 you now also have access to the MS Office formats (docx, pptx and xlsx).
You can adjust the settings to your preferences such as the language and reading voice options, the colours of the reading support, reading speeds, pauses between words etc.
The layout of the web app seamlessly links with the Web2Speech, browser solution, with the characteristic reading buttons in the centre and easy access to other functionalities on the left and right. In addition, the web app has a menu button on the left side that gives you access to functions such as opening, saving as (locally, in Dropbox, in OneDrive or in Google Drive as a PDF, RTF, KES etc.), printing , importing and exporting image files.
Same reading experience
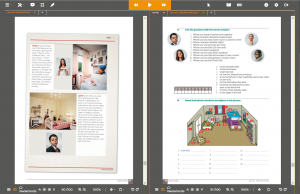 Just like when you read a book, you can flick through pages and quickly go to a specific page. In addition, you can also place your digital textbooks and workbooks side by side. You choose where to begin reading and adjust the reading unit and the reading language.
Just like when you read a book, you can flick through pages and quickly go to a specific page. In addition, you can also place your digital textbooks and workbooks side by side. You choose where to begin reading and adjust the reading unit and the reading language.
Work digitally
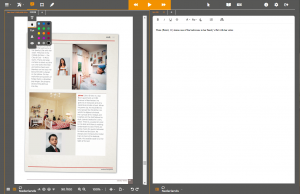 In the settings, you can opt to have your texts read aloud while typing. In addition, you can easily add notes to your digital documents. Thanks to the text editor with speech, you can make your own notes. The drawing tools help you when filling in your workbook. This means you can make optimal use of your digital schoolbooks online.
In the settings, you can opt to have your texts read aloud while typing. In addition, you can easily add notes to your digital documents. Thanks to the text editor with speech, you can make your own notes. The drawing tools help you when filling in your workbook. This means you can make optimal use of your digital schoolbooks online.
Write correctly
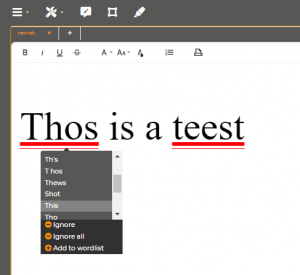 Your writing is continually checked. Nothing escapes the spellchecker and verb support. The web app also indicates when a word has a homophone. The dyslexia-specific word predictor ensures your texts are error-free. There is also a text editor with speech, so you can quickly write simple texts. It’s the ideal digital notebook.
Your writing is continually checked. Nothing escapes the spellchecker and verb support. The web app also indicates when a word has a homophone. The dyslexia-specific word predictor ensures your texts are error-free. There is also a text editor with speech, so you can quickly write simple texts. It’s the ideal digital notebook.
Audio files
Using the MP3 button, you can create an audio file of the selected text, with the reading language and reading speed you have chosen. The audio file is saved as an MP3 in the Downloads folder. This function is useful if you want to listen to your texts or summaries on the go.
Multilingual documents
Thanks to the direct link with Google Translate, you can quickly translate selected text and have it read aloud. In addition, there are also standard and bilingual dictionaries and, you can also consult thesauruses. It’s possible to use language tagging (the software automatically detects the languages in multilingual documents) in the web app. The web app can read aloud in many different languages among which English, German, French, Russian, Ukrainian, Dutch, etc.
Studying
Studying is quicker and easier thanks to a few handy tools in the web app. You can highlight your digital books in different colors and create a summary with one click. You can save this summary as an RTF document or as an audio file. If you don’t understand certain words, you can look them up in the standard and picture dictionaries.
Speech recognition
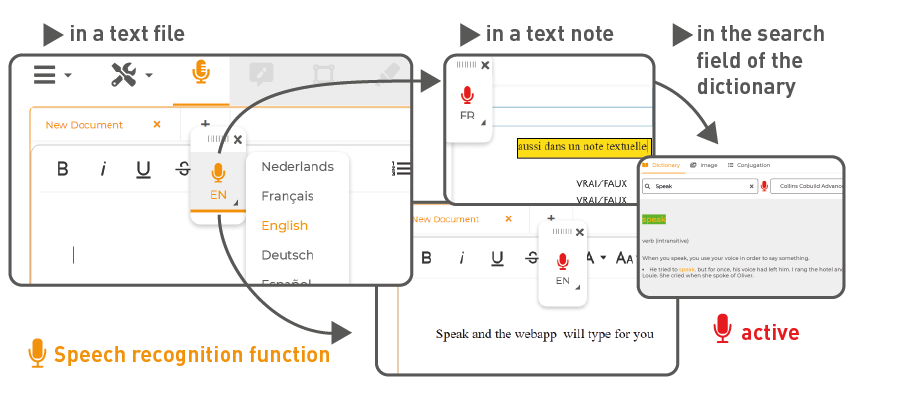
Instead of typing you can dictate text in sticky notes and text notes (in PDF), in the text editor and in the search field of the dictionary.
- Accuracy / efficiency: Using the speech recognition significantly reduces the risk of spelling errors! In combination with the reading function, dyslexia-specific spelling check, word prediction and support for verb conjugation in Alinea, the number of spelling errors you make decreases drastically .
- Speed / time savings: Most people can speak / dictate faster than they can type. This results in an increased productivity, especially for children with fine motor skill problems or dyspraxia (DCD). But also for children who are not yet able to type smoothly.
Tip: For good use of the speech recognition, it is best you speak very clearly and not too quick. It also does not recognize a dialect. Also check your microphone if the speech recognition is not working as it should.
In the classroom
The web app was specially designed to cater to the increasing use of Chromebooks in classroom environments. Since no installation is required, just an internet connection, the user can log in to the software from any platform or device. This makes it very flexible to use, whenever and wherever you like! The web app remembers the user settings. and they are transferred from one device to another. The web app works perfectly with the Web2Speech browser solution which can also be used in the classroom, following a simple installation (extension).
Future
The development of the web app is ongoing. Extra functions such as adding bookmarks and a pronunciation dictionary, etc. will be added during future updates. A speaking calculator, voice commands, exam security and administrator reports, access to MS Office formats (DOCX, PPTX, XLSX etc.) will be released during the final development phase.
The different functions
Read
The web app reads all your PDFs aloud. Open the PDF you wish to read using the menu button in the upper-left corner. Place your cursor in the text and click on the play button. By default, the app will begin reading from the cursor position and after you have pressed the play button. You can also set the app to begin reading aloud after you have placed the cursor in the text, and to read hyperlinks aloud. You’ll see that reading is much easier thanks to the active reading help with double highlighting. The sentence is highlighted in one colour and a different colour indicates the word that is being read aloud. By default, the sentence is shown in yellow, and the word in green. Would you prefer a different colour combination? No problem, it’s easy to change the highlighting colours. The web app follows the tags that were previously inserted into the PDF (language, order etc.).
Scanning/OCR
Not all PDFs contain text that can immediately be read aloud. Those PDFs are called image PDFs. To be able to read the text aloud in these PDFs, the web app must first convert the document into a text PDF by scanning it or using OCR. Text in image files (such as PNG or JPG) can also be read aloud after using this technology.
Reading aloud in different languages
The web app will begin reading the text aloud in the desired language. In the settings, you can choose from 11 different languages (Dutch, French, English, German, Spanish, Italian, Portuguese, Russian, Ukrainian, Turkish and Arabic) and different reading voices.
Translating
Select a word or sentence in the text and click on the translate button. Google Translate will open in another tab.
Difficult words
With the dictionary button, you can look up the definition of a word. You have access to a dictionary and French, English and German bilingual dictionaries. You can have the definition read aloud and also check whether there are any homophones (words that sound the same but have a different meaning). Consult the picture dictionary for a clarification of the meaning with an illustration. If the word you have looked up is a verb, you can also view the conjugations.
Create an audio file
Using the MP3 button, you can create an audio file of the selected text, with the reading language and reading speed you have chosen. The audio file is saved as an MP3 in the Downloads folder. This function is useful if you want to listen to your texts or summaries on the go.
Checking and making notes
Aside from a powerful and adaptable word predictor and spellchecker, the web app also provides you with extensive note-taking abilities (coming soon) for your PDFs. You can adapt the font, colour, size, and so on, to your preferences. In addition to text notes, you can also insert sticky notes. You decide when you want them to be visible. What else can you do? Open a blank document in a simple text editor (RTF) and start typing in the document. You can save the document as an RTF or PDF. Export or import word lists. Consult and edit the correction rules.
Highlighting and summarising
With the web app, you can also highlight and summarise texts. There are five different highlighting colours. If you click on the summarise button, a new tab will open with the highlighted text. You can save, read aloud or delete this summary and also add a previously saved summary to it or other content from the same or another website. You can then save it as an RTF document.
Settings
You can fully adapt the settings to your needs: languages, voices, reading speed, reading mode, large or small toolbar, and more.
You can log in with your Google, Microsoft or Smartschool account thanks to the Single Sign-on function. First log in with the username and password of your licence. Then click on one of the SSO links at the bottom of your profile to choose which one you wish to use to log in from now on:
If you are already logged in to this server (e.g. your Google account) then the connection is created immediately. If you are not logged in, you will first be prompted to enter your username and password. The icon will then appear brighter.
Now you can log in to the web app with your Google, Microsoft or Smartschool login, depending on the SSO link you have created.