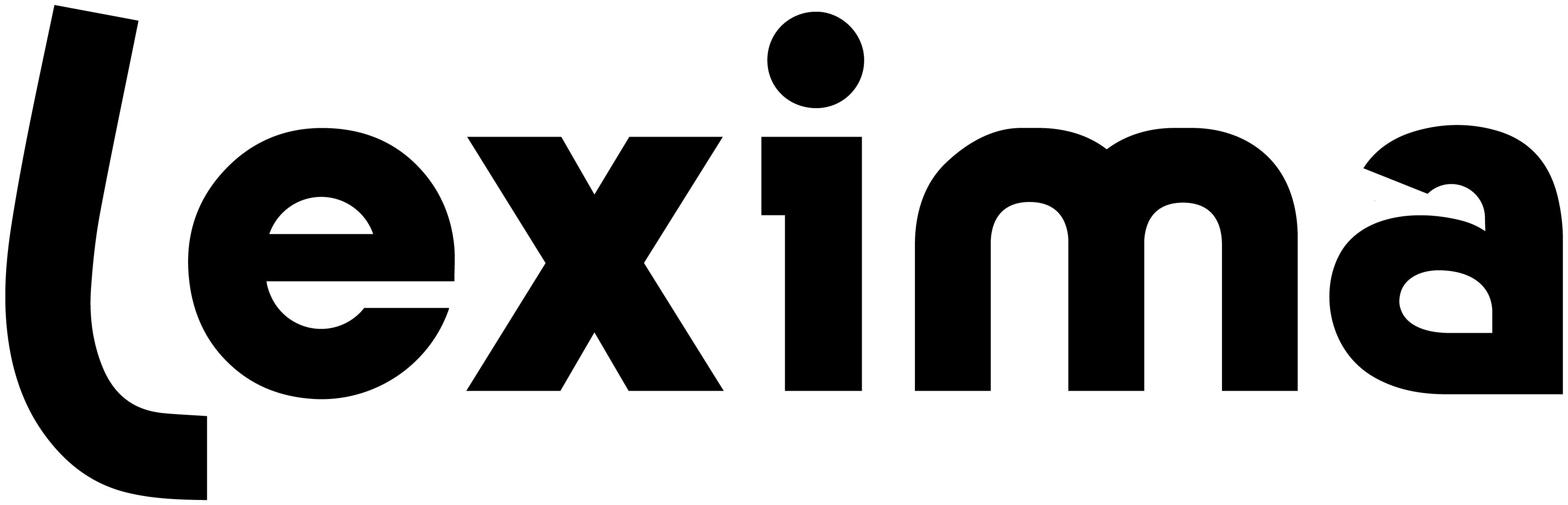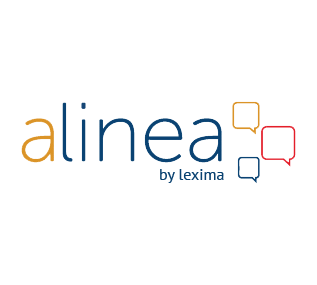
Description
Web reader for Chrome and Microsoft Edge
The Web2Speech extension for Chrome and Edge is an extra tool that is free to use with a web licence for Alinea. You can easily install this Chrome extension on any Chrome and Edge browser that supports extensions. After installing, log in with the login details for your compensatory and reading software. Once you have logged in, you will stay logged in unless you delete the cookies on your browser or manually log out. Logging in with your own Google, Microsoft or Smartschool account is possible thanks to the Single Sign-on function.
 Read aloud
Read aloud
This extension reads aloud all websites, Google Docs and even emails in Gmail. Open a document in your Browser, place your cursor in the text and click on the Play button. By default you start reading where your cursor is and after pressing the play button. You can now also choose to immediately start reading aloud after the click and all hyperlinks are read aloud.
Reading assistance
Web2Speech also provides reading assistance in the form of double highlighting. The sentence is highlighted in one colour and a different colour indicates the word that is being read aloud. This makes it easier for the reader to follow along and understand what they are reading. By default, the sentence is shown in yellow, and the word in green. However, this colour combination won’t be ideal for everyone. That’s why you can choose the colours of the highlighting to suit your personal preferences. In Web2Speech, an optimal reading experience comes first.
Read aloud in different languages
Web2Speech will begin reading the text aloud in the desired language. In the settings, you can choose from 12 different languages (French, English, German, Spanish, Italian, Portuguese, Dutch, Turkish, Russian, Ukrainian, Polish and Arabic) and 50 different reading voices.
Translating
Select a word or sentence in the text and click on the translation button. Google Translate will open in a new tab.
Reading speed
Because not everyone can read fluently, and reading in a foreign language can be an even bigger challenge, you can customise the reading speed to suit you. You can also adjust the reading style. For example, you can have your texts read aloud continuously or with interruptions. You can also set the extension to either read word for word, or sentence for sentence.
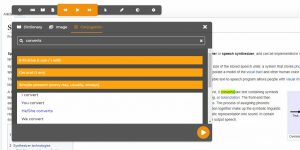 Difficult words
Difficult words
Search for the meaning of a word with the dictionary button. You have access to an explanatory dictionary and translating dictionaries into French, English and German. You can have the meaning read to you, but you can also check whether there are homophones. Consult the image dictionary to clarify the meaning with an illustration. If the searched word is a verb, you can also see its conjugations.
Creating an audio file
You can create an audio file of the selected text with the set reading language and reading speed with the MP3 button. The audio file is saved in the Downloads folder as an MP3 or WAV file. This is so useful to listen to your texts or summaries on the go.
Speech recognition (only on Chrome)
Instead of typing, you can dictate text in search fields and forms on a website. Speech recognition greatly reduces the risk of spelling errors. Most people can speak/dictate faster than typing.
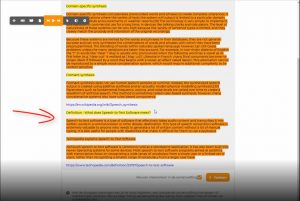 Highlighting and summarizing
Highlighting and summarizing
You can now highlight texts and summarize them with Web2Speech. There are 5 different marker colours. If you click on the summarize button, a new tab will appear with the highlighted text. You can save this summary, have it read out, add a previously saved summary to it, delete it or add additional items from the same or another website.
Management
You can adjust the settings entirely to your needs: Languages, voices, reading speed, reading mode, large or small toolbar and more.
If you enable synchronization of the Google account, you can use the extension wherever you log in.
Using it in the classroom
You install the extension very easily in your Chrome browser. For example, web texts can also be read in the class, eg Wikikids. In addition, it is an ideal tool to support functional reading.
Future
The development of this extension goes even further. In the future, extra features will be added such as screenshot reader, word prediction, pronunciation dictionary, etc.
Install the web reader now via the Chrome Web Store or Microsoft Edge
How to install
In the Microsoft Edge browser
- Click on this link to go to the extension in Edge
- Click on Get
- Click on Add Extension
- The extension is installed and appears in the top right corner next to your favourites
In the Google Chrome browser
- Open the Chrome Web Store.
- Find and select the extension Web2Speech.
- Click Add to Chrome.
- Some extensions will let you know if they need certain permissions or data. To approve, click Add extension.
To use the extension, click the icon to the right of the address bar.
If you’re using a computer through your work or school, your organization might block some extensions.
Manage your extensions
- On your computer, open Chrome.
- At the top right, click More > More tools > Extensions.
- Make your changes:
- Turn on/off: Turn the extension on or off.
- Allow incognito: On the extension, click Details. Turn on Allow in incognito.
- Fix corruptions: Find a corrupted extension and click Repair. Confirm by clicking Repair extension.